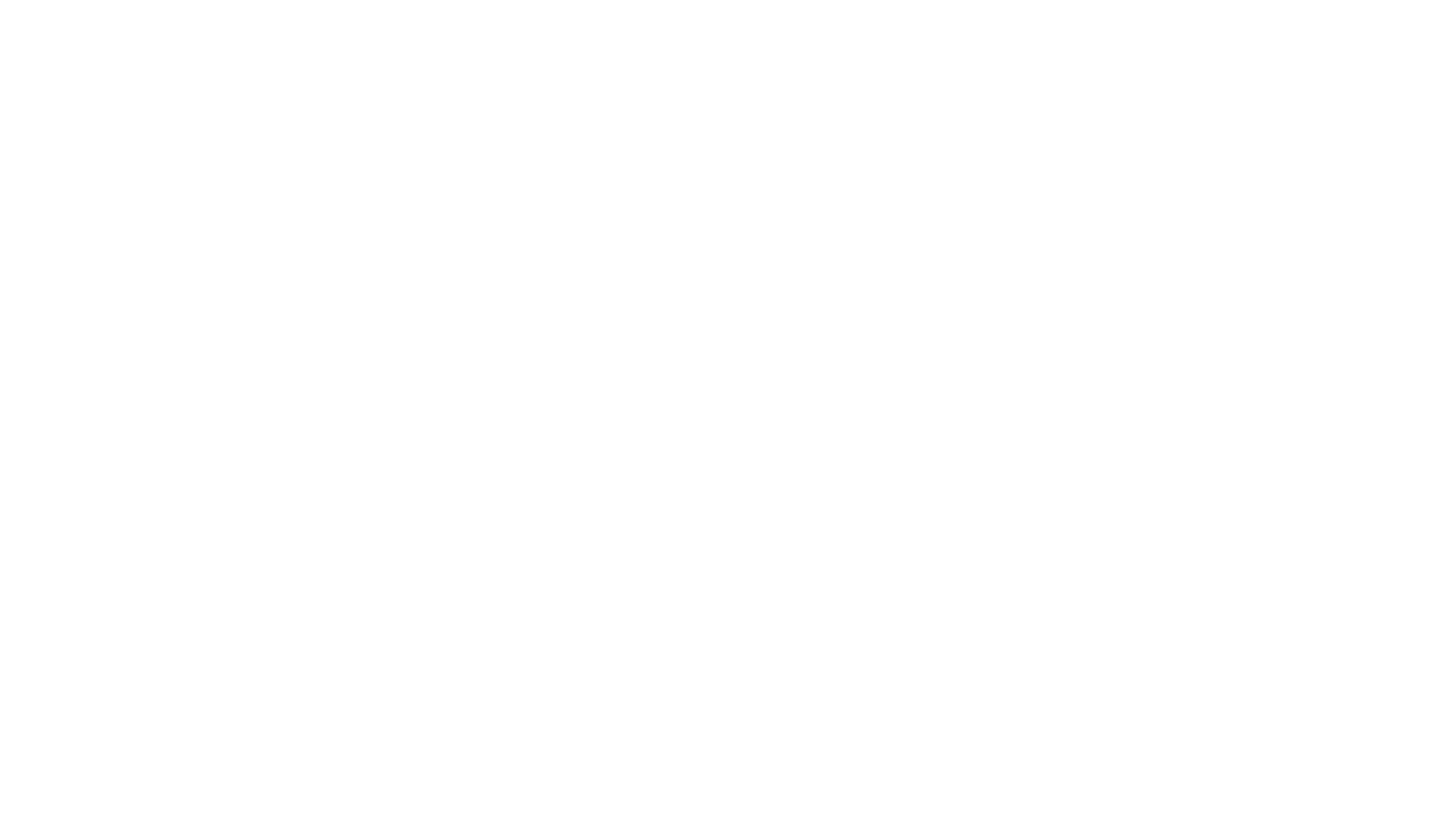Midjourney V5 – How To Use Reference Images To Create UNBELIEVABLE Cartoons And Avatars
Hello, everybody! Welcome back to another mid-journey version 5 tutorial. Version five just launched, and holy smokes, do you remember in the past you people were making AI avatars and cartoons and illustrations? Well, version five has taken it to the next level, and let me show you.
Here are some images: Ronaldo, Messi, Taylor Swift. Now, here are just a few of the cartoon/avatars that I created of them. I want you to notice that some of them are extremely photorealistic; you can barely tell that it’s actually an AI-generated image. And then some of them are highly stylistic, like this messy one here. There’s another messy one, although that one’s a little bit too far off; the cigarette was out. We’ve got Ronaldo here, kind of like a Batman Joker type style Marvel cartoon type guy. We just got all of these different styles, pin-up girl.
I’m going to show you how to access over 150 different Cartoon Avatar Styles in the reference sheet. I’m also going to show you how to create these and how to refine them. So, it’s not just like punching a prompt and seeing what you get. I’m going to show you how to refine it so that you can go from highly photorealistic all the way up to highly abstract with lots of latitude on the AI side. I’m going to show you all of that stuff. Let’s get going, starting from scratch.
First Step: Here is where we’re going to go to our finder. If you’re on a PC, you’ll probably have a Windows Explorer. Grab an image that you want to work on. I’m going to work with Taylor Swift because, for some reason, she just works really, really well with this. So, I’m going to drag and drop her image like I did here. I’m going to put it into Prompt, and I’m going to hit enter. Now I’ve got her into the Discord bot, and I’ve got her in the mid Journey bot.
The next step is you right-click on the image, and you want to copy that link. This is very, very important, so I’m just going to go Command+V and hit enter and just copy that in, so I have a second backup just in case. This is the image.
Now, before I start showing you all the fancy image waiting and text prompting, I want to show you the resources here first. So, what I’ve got here are two really, really good resources of different styles here: illustrators, cartoonists, caricatures, etc. The first one here is cekovalev.com. I’ll put links to both of these in the description below, so you can access them. What you want to do is you want to come to this website, click on home, and then just go here to V4 Styles as it loads, and then go under illustrators. When you click on illustrators, you’re going to see all of these different styles. For example, Aaron McGruder, he does amazing artwork if you’re into the Avatar or the cartoon caricature for people. Awesome artists. Go down a little further, and you’ll see Alex Ross is fantastic. I mean, all of these are great, but some of them are a little better for cartoons and avatars and things like that. Becky Cloonan is fantastic; she’s an amazing artist. Brian Bolland, etc., etc. You’ll see all of these different options. We’re going to select one or two just to work with them, but keep in mind there’s over 100 on this page. And then, if you go to this one here, this is the mid-journey reference sheet that I’ve got here. This also has a spreadsheet but has a lot of different artists under cartoons and comics. So, if I just scroll through this, you’ll see all of these different artists: Peter Baggy, Ralph Carl Barks. I mean, I just, John Bauer, just legends. A lot of these artists, and then of course, there’s the default style, which is also quite good, by the way. So, anyways, you’re going to have access to these. I just wanted to show you this because we’re going to be working in a specific artist style here.
So, we’re going to go back into mid-journey and then Presto. Remember when we clicked on our face, we copied the link. Now, what you need to do is you want to go forward slash imagine, and then Command+V or Control+V to copy that link in. So, this is, we’re basically saying this is the input, this is the prompt, this is the image that we want to use as our source. Now, it’s space bar, and then now we’re going to go ahead and write character by. And then we’re going to pick our artist. So, in this case, let’s go pick a really cool artist off this guy’s page. I kind of like, you know what? I like Gilbert. Let’s go ahead and just make sure I’ve got the spelling right, so I’m going to go down here to Gill. And Gill is right here, Gil Elvgren. So, I’m going to hit this little plus sign that copies it. So, I’m going to go ahead and now character by space Gil Elvgren. So, let’s go, oh, I got Buy in there twice, pardon me. So, I’m going to delete that, character by Gil Elvgren. And then I’m going to hit comma comma, part of me, I just want to make sure I’ve got this right. I’m going to go colon colon, and then I’m going to go one. What I’m telling it to do now is I’m basically saying I’m using text weight or prompt weight of one, so I’m not going to make it too strong or too weak. We can change this in the next step, but I’m going to go one, and then I’m going to go space, and I’m going to go dash dash IW, which means image weight. So, how much emphasis are we going to give the image? And for this one, this ranges between 0.5 and 2.0. So, for this first run, I’m going to go 2.0. So, it’s dash dash IW space 2.0. I’m going to hit enter, and I’ll tell you what this basically means. It basically means we’ve done forward slash imagine, and then we copied in that the link of the image that we’re going to use. Then we hit space, character by, and then we select the artist that we’re going to use. So, it was Gil Elvgren in this situation. Then we did colon colon one, which means we’re giving it a weight of one, so we’re not making it strong or weak; we’re just giving it a regular one. And then we did space, and then it was dash dash IW, which means image weight, and then space 2.0. Now, 2.0 is currently the strongest weight you can give an image.
So, we want it to look as close as possible to the original image in the next version. Once this is done, I’m going to show you how to give the AI, you know, a little more latitude, a mid-journey. Could make some more artistic decisions, but we’re going to go with a photorealistic style based on this artist. The first, when this is done, I’m going to come back, and then I’m going to show you the remixing options, okay? Welcome back.
So, it has done it, and let’s take a click on what we got here. So, a quick eyeballing of this, the second one is quite good, the third one is fantastic, and the fourth one is also very good, but it could use a variation. So, in this case, just to keep this moving, let’s select a third one. So, what am I going to do? You can technically, you could just click upscale on the third one and use it as-is. So, you can just right-click now and just save that image and save it to wherever you want to, or we can do variations of these, and that’s what I want to show you now.
So, I’m going to click on V3, and when you click on this, you’ll see that the remix prompt comes up. And this is why this technique is so useful because look at this. We have character by Gill Elgren, and we’ve got an image, we’ve got a prompt weight of one. But what happens if we set that prompt weight to 1.5? Now, we’re going to say we want it to be more stylized like that artist. And if we took the image weight and we took it from 2 to 1.0, do you see what’s happening here? Now I’m going to click submit, and what we’re saying is like, look, we want the artist to be more prominent, and we’re going to give you a little bit more leeway so it doesn’t have to look quite like Taylor Swift. Click submit, and we’re going to — I’m going to come back when this is done, and just keep in mind that this can be infinitely iterated upon. So, you can change them to 1.5, 1.25, 2.0 until you get the image and the style you want. You can also swap both the various characters, so this right now is by Gil Elvgren, but if you get a look that you like, swap in a different artist name, hit the button, and Presto, off you go again. So, I’m going to come back when it’s done, and I’m going to show you one last thing.
Alright, welcome back. So, now we’ve gone ahead and we swapped around some of the settings here. If we click on it, we’ve got a different, a little bit of a different look. This is more stylized; you can see that it’s more cartoony and it doesn’t look quite as much like Taylor Swift. So, again, if you want, like, for example, I kind of like the well, the second one looks more like her than the other one. So, if I didn’t like that, I would just go and click on V2, I would upscale it to keep it if I like it, but then if I want to change it up, click on V2 again and adjust it. So, instead of 1.5, maybe we would make it 0.5. I mean, you can go ahead and go nuts, right? And then we want the image weight to be two, oh, 2.0, and then Presto, I would click on submit again. Oh, I hit the wrong button, but that’s the gist of it. I’m going to show you one more thing here. If I click on this one here and I click on make variations, watch this. It says here character by Gil Elgren, but what if I just go over here and I say, you know, I don’t really like Gil’s style, I like uh this guy Glenn Keane. I’m just going to click on that little plus there, I’m going to go back into mid-journey, and I’m just going to go ahead and then, instead of, I’m going to delete, instead of by Gill Elvgren, I’m just going to copy and paste on this one, by Glenn Keane. That’s it. Now I’ve swapped out the artist. Click submit, and we’re going to get another version. I’ll come back when this is done, and then that should wrap it up.
Alright, welcome back. So, this is what it looks like for Glenn Keane. We click on this, completely different look. It’s still got some of the pink and some of the look, but again, we’ve got another style here. It was that simple. That’s all you need to know to create amazing AI avatars, cartoons, illustrations using Mid Journey version 5. It’s incredible. Thanks for watching.