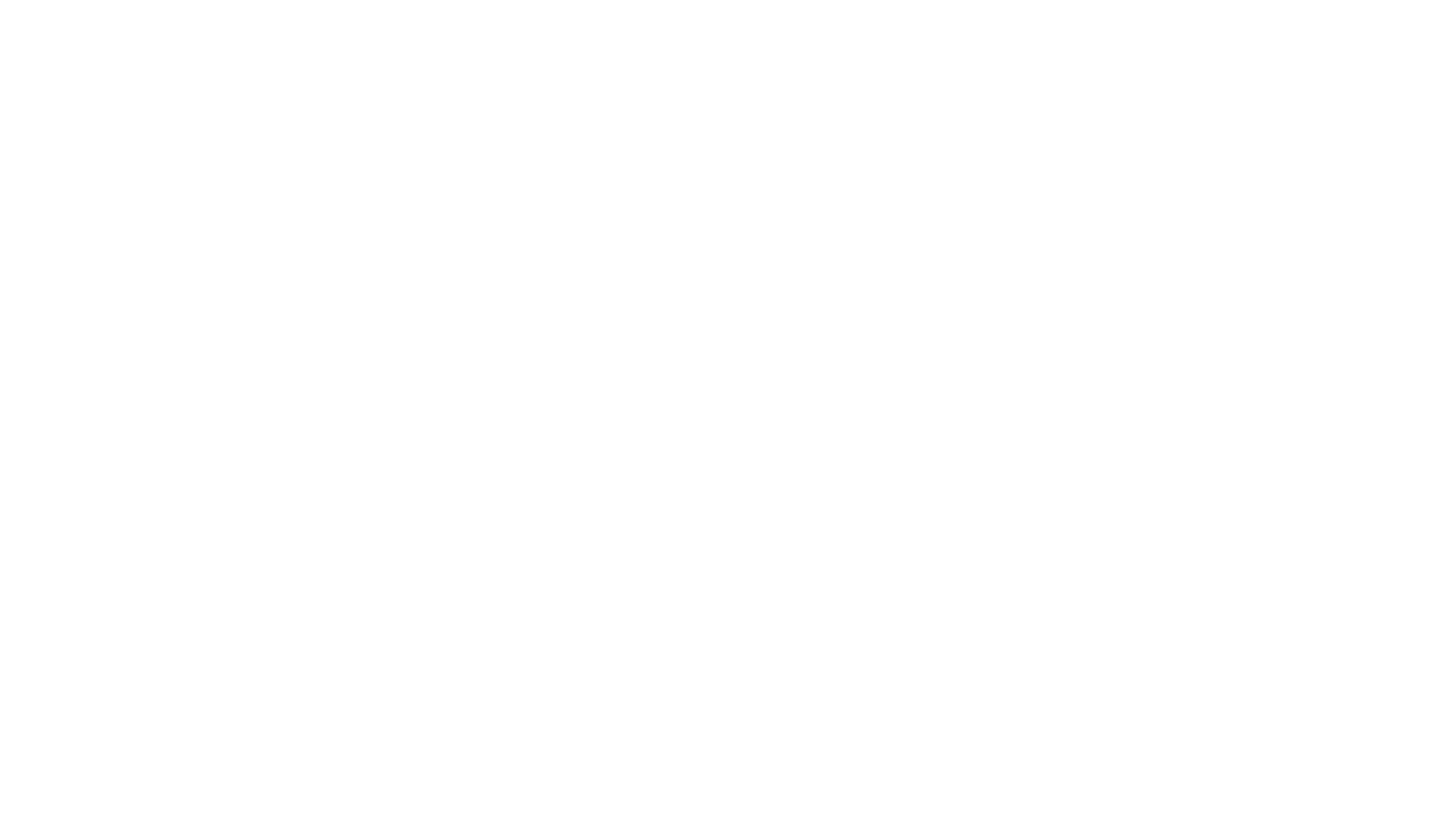ChatGPT Plugins and Web Browsing – Everything You Need to Know
OpenAI just released two huge updates, probably the biggest update since the release of GPT-4. The first one is plugins for Chat GPT. Now, you have an entire store of plugins, so you could do so much more with Chat GPT. The second one is web browsing access. You could actually now have Chat GPT access the internet for up-to-date data, which is huge. Let me show you exactly how to activate those settings, and I want to show you five plugins that I think are really worth trying out.
As usual, you could access ChatGPT at chat.openai.com, and you need the Plus version of ChatGPT. If you don’t have that, you’re going to see “Upgrade to Plus” on the bottom. That’s the paid version of Chat GPT. On this account, I don’t have it, so I could show you the process so you could upgrade. Right now, it’s $20 a month, and this is going to give you a whole bunch more than the plugins. Live internet access is also going to give you GPT-4, and it’s also going to avoid any downtime that the free version of GPT usually has.
Now, inside ChatGPT Plus, you’ll see two options on top: GPT-3.5 (this is the one you get for the free version too) and GPT-4. GPT-4 is where we need to be, and you see this has a couple of different options, including internet access and plugins. They’re rolling out as I’m making this video, so if you don’t have it, you’ll get it in a few days. So, if you go down to the bottom and press the three dots, there’s a settings option we need to activate. Something here first, and right here, “Beta Features.” Now, if you don’t have this option, you probably don’t have the Plus version, or it’s not rolled out to you yet. And right here, you’ll see an option to activate plugins, so make sure you turn this on. And for web browsing, you should see another option. For some reason, I have that in my different account, but not here. So they’re rolling this out in the next few days to every single Plus account. Okay, so right now, make sure if you have both, turn both on. If you have one, turn one on. I’ll kind of show you here inside the plugin; the internet browsing just takes effect automatically. You don’t have to activate anything. Once this is activated here, then I’ll exit.
Then, if you go over here to “Plugins” and you click down right here, you’ll see this option, “Plugins.” So make sure everything is checked on here, and I’m going to click the plugin action right here, and right now, I’m in the plugin mode, and these are my plugins. So right here, let me just turn these off. You’ll see that 0 out of three plugins are enabled. At any time, you could have three different plugins enabled, so right now, I have two, and then I could go to the plugin store to get the third one. I could always deactivate some and try a new one too. As you can see, there are many, many, many plugins here, many different pages of plugins. So, I’ll show you my favorites here in a second. But right now, if you go to the first page, you could install any of these plugins. So if I go to the “Most Popular” tab, which is typically where I like to start because these are the ones that are most useful typically, you could go ahead and install them, and you could always uninstall them from here too. And once you do that, they appear over here, and make sure they’re activated. So I’ll go ahead and add a third one. I’ll use OpenTable here. Press “Install,” and if I go back, if I exit here, you can see I have the three different plugins. By default, they’re all checked on. If I decide to use another one, I’ll just turn one off or uninstall one, install a new one.
Now, how do I actually access these plugins? Well, you don’t have to do anything to access them. You just have to ask a question, and if one of those plugins is appropriate to answer you, it’s going to activate it. So, “Find me a hotel for two people.” Okay, so I’ll just search. Now, by default, ChatGPT just can’t do this, right? But because of these plugins, it’s going to be able to do that. So right now, it should actually activate the Kayak plugin. That’s the one that will find you travel and hotel and things like that. You could use the Expedia plugin for things like this as well. As you can see, it just did this by default. I didn’t press anything. I just gave it a text prompt that I usually would give it, and it’s going to give me a result. And it knows the date. Again, it has up-to-date access.
Now, using these plugins, one of the ones that actually gives it live access to data is this first one over here. I’ll show you that in a second. But it’s going to basically give me the answer in very detailed formats but in conversational formats. So it’s going to tell me the price, it’s going to tell me how many stars the hotel has. I could click on it, so you could do this for OpenTable, for making reservations and things like that as well.
Now, let me go to a new chat because I want to show you my favorite plugins that I’ve tested out so far. And I’m in the process of testing out 80 or 90 different plugins, basically the whole store. I’m testing out one at a time. So, I’ll show you all my favorite plugins in the upcoming video, but right now, what I found is under “Most Popular,” this one is worth a try. This one is my favorite so far because it gives me access to real-time data. So, I could get weather data from it. Some different plugins actually do just one of those things that this one does, but this one, you need to basically have real-time data. And the internet browsing is going to give you some of that as well. So this one, definitely activate this one if you want to use this for travel, which really saves you a lot of time for that. Kayak and Expedia will be the two I would activate after that. If you’re not in travel mode, you could always deactivate those, but these two come in really handy for travel, for hotels, for flights. It does all the research for you. This one, again, for OpenTable, I really like. I use the app all the time to reserve. And the other one I really like is Zapier. Now, Zapier, what it does is actually connects with a ton of different apps. Now, this one gets very, very powerful but more detailed. Okay, so I’ll make a Zapier tutorial coming up to show you exactly how to actually benefit from the Zapier plugin. But Zapier, the purpose for Zapier is to connect, it says, 5000 apps to each other. So, ChatGPT and Zapier, and you pretty much got everything you need. So, I recommend you learn more about this one. Again, I’ll make a follow-up on that. And if you go to the “All Plugins” tab, there’s a bunch of different ones that I’ve tested out so far, but nothing really stood out like what I saw in the “Most Popular” page.
The one that was kind of fun was this one. It says, “Let’s play chess.” If you play chess sometimes, I have these built-in games like that. So, I just said, “Let’s play Chess.” It activated the plugin. I’m going to choose beginner mode here, and it lets me basically get a chessboard that you just made up for me, and I could play here. The only thing is, this is not a simple drag and drop chessboard, so it’s not quite where I wanted it to be. It’s much easier to just play chess at chess.com, for example. But if I wanted to, I could type in, for example, I could move E2 to E4, and it will actually make a move for me, and it assembled the new chessboard. So, this was my move. This was their move. And again, it’s my move, right? So, if you know how to move chess pieces like that, this is kind of fun to play around with. Again, not one of the more useful ones. The five I showed you in the beginning are useful. But there are a ton of different apps like this to test out or plug into ChatGPT.
I’m also putting together a complete platform to teach you all about AI, not just tutorials but entire courses, and not just me but lots of different instructors. So, make sure you sign up for that. It is almost done and almost released. So, add your name to the email list, and I’ll notify you when it’s ready. Thanks so much for watching, and I’ll see you in the next video.