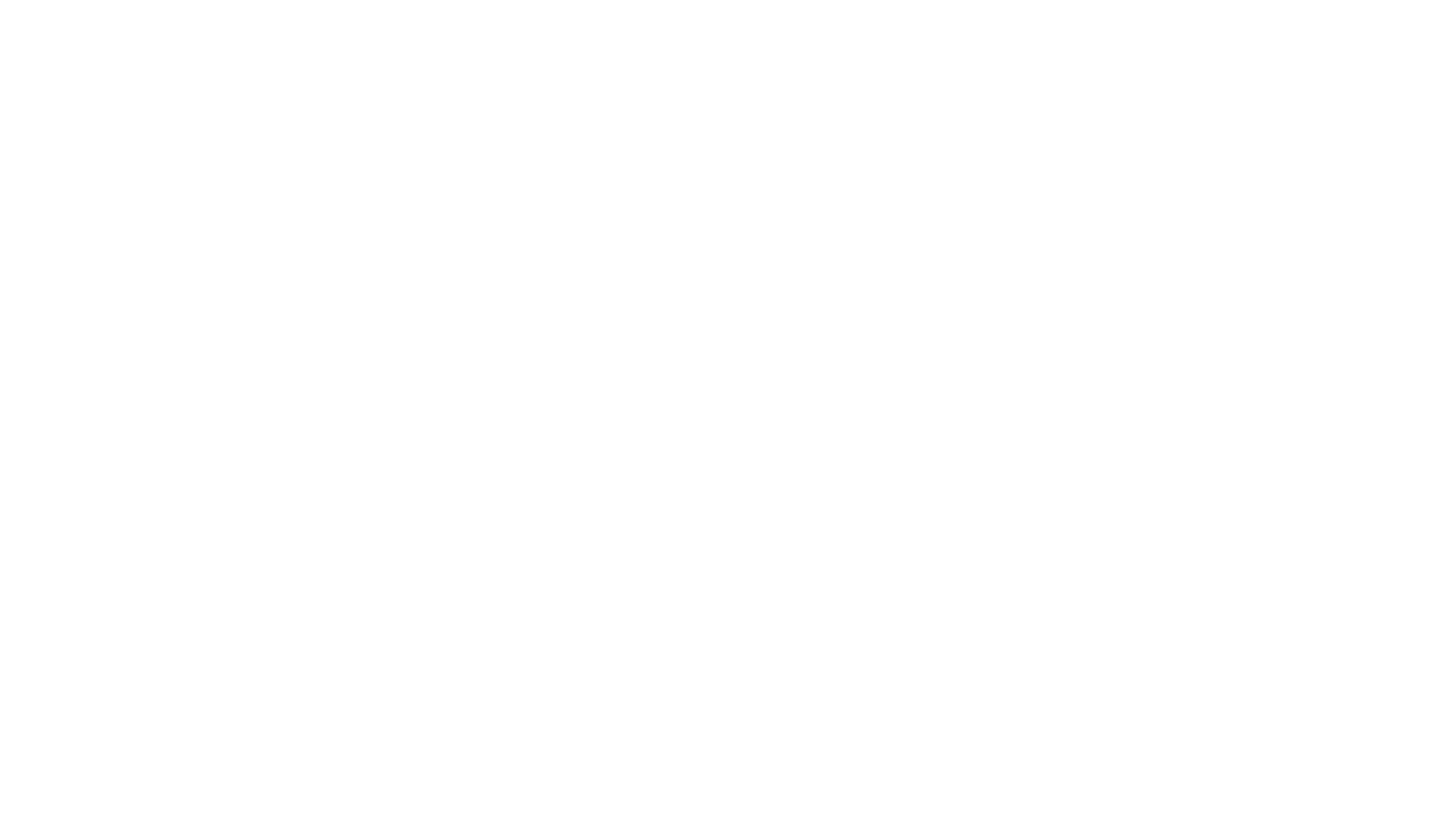ChatGPT integrated with Google Documents – No Coding!
In today’s video, I am going to show you how to integrate Chat GPT with Google Docs. Now, I know that I’ve done this with Google Sheets, and a lot of people hit it off because, honestly, I don’t know how to code. And if I don’t know how to code, and I can integrate it into my own documents, you can too. So, before I get stuck into this video, please remember to stick around to the end so you know what’s going to happen.
If you’re a small business owner, coach, or consultant, I do have a link below this video called the New Client Generator, and it literally gives you scripts to follow to get new clients coming through your doors into your calendars. Also, please guys, remember if you do like this video, chuck it a thumbs up and subscribe to this channel.
Right, so I am going to jump straight into it. Today, what I need you guys to do is make sure that you have a Google account or Gmail account or something like that. Once you are in Gmail, I just want you to open up a new Doc. So, we’re going to Docs up the top there and then Blank Document or whatever document you want to install it into.
Now, up the top, I’m just going to name it “You Let’s Go AI Play Around” so that you guys can see what I’m doing here. Now the first thing I need you to do is just go up to extensions, and you want to go Add-ons, and you want to go Get Add-ons.
Now, from here, you will see this screen here, which is your Google Workspace Marketplace. Now, from here, you just want to search “Chat GPT in Sheets and Docs.” So, this one down the bottom here, now this is the one that you need to install. Now, you can see that I have already installed it. I just did an individual install, so I could do it quickly. Admin install said it would take about one to two days, so I will eventually end up doing an admin install, but I was just impatient. So, whichever one you want to do, if you do the admin install, then come back to this video once it’s all done. If not, just do your individual install, and then what will happen is it’s going to actually prompt you to do certain things. I’m going to run through those now.
So, once you have done the install, what you’re going to want to do is just exit out of that page, come back to your Google Doc, and go into Extensions. You’ll see this little pop-up show up here, and what you want to do is go straight down to “Set API key.”
Okay, you can see here again my API key has already been set. For the purpose of this, I’m going to show you where to grab it. So, in another tab, we want to open up our OpenAI account, which is where we find Chat GPT.
Perfect, so you can see here that I’m in my home page. Up the top right, you just want to hit “Your Personal,” and then you want to go “View API Keys.” And then from here, what you want to do is you just want to create a new secret key. What will happen is that will pop up, and then you can copy that over. So, I might just quickly delete one because, for a free profile, you can only have five API keys. So, I’m going to remove that one, so I’ll create that, copy that over, and then we want to bring it back over into here, paste it in there, and we want to check it just to make sure it’s all running properly.
Done and Save API Key. Perfect, so now that that’s all installed, you’ve installed the app, you’ve got the extension, now what you want to do is actually open it up in your sidebar of your Google Doc.
So, from here, you want to go up to Extensions, “GBT for Sheets and Docs,” and then you just go “Launch Sidebar.”
Now, this is it, and literally guys, I cannot believe how simple it is. Literally, like no coding. And so, from here, you can write a prompt, and then what it will do is it will actually answer the prompt in the document. So, let’s do a quick example here.
Now, again, here if you go “Insert Prompt in Document,” what will happen is it’ll actually put that prompt that I’ve written in there in your document. So, it depends on whether you want the prompt there or not. But just give it a little bit of time. You know, we need time for Chat GPT to respond when we’re in Chat GPT. So the same comes when we are doing it in Google Docs as well. So, as you can see here, it’s “Welcome to Protein Power, your source of tasty, high-quality protein powder. Our delicious and nutritious protein powders are perfect for athletes, bodybuilders, and everyday fitness enthusiasts.” You can see it goes on, but it is amazing.
Now, if we come back over here, what we can also do is we can go “Translate,” “To Summarize,” “Fix Grammar and Spelling,” and “Change the Tone” too. So, it’s really cool when we play around with these different settings. It is just yeah, Chat GPT and AI can do pretty much anything. I know that there’s going to be some competitors come into the space. Google really needs to try and keep up in this space, but for the moment, GPT is just nailing it. So, when we can see what’s happening here, it’s amazing.
So anyway, so I’ve gone “Fix Grammar and Spelling,” and we just go “Submit.” And so then that’s just going to go over into our document and check the grammar and spelling for us. Now, we do have to assume that because Chat GPT actually did prompt this for us, that hopefully, it’s okay. But you can see what it’s done is below it’s given us another one and it’s fixed the grammar and spelling. So really cool if you’ve just got a document that you’ve already typed up or an essay or something, and you know, we’ve already got spell check and we’ve got grammar checks. But if you want AI to do it or a better version of AI to do it because spell check is already a version of AI, if you want Chat GPT to do it for you, then this is the best way to do it. And like I said, you can play around with all these different things. It’s just, it’s awesome.
So anyway, guys, that is the really simple way. This is a really short video, but it’s short for a reason because it is really easy to actually just install this, um, install it into your Google Docs, install it into your Google Sheets. I know two weeks ago, I didn’t install it into Google Sheets, and I had a little bit of coding in it. I haven’t actually played around with this install in Google Sheets. This may be easier, but if you are getting a little bit confused, I do have a video also on Google Sheets, which is super simple as well.
Alright, guys, I hope you did stick around to the end. Like I said, the process is actually super simple. It blew my mind when I actually found it, um, and how to do it because there was nothing that I could really find on YouTube that explained for Google Docs. I could find everything for Google Sheets, but the process is just so simple that I don’t know why it’s just everywhere. Anyway, I really hope you enjoyed it, and I hope that it’s something that you can implement in your day-to-day life, whether that’s studying, whether that’s business, or just to help you out as a personal assistant because who doesn’t need the best personal assistant ever?
Anyway, guys, please remember that if you are a small business owner or a coach or consultant, I do have that link below to the New Client Generator, and it is a really cool tool that you can implement and get new clients coming through your doors. And also, if you liked this video, please remember to give it a thumbs up and subscribe to this channel. I will see you next week.