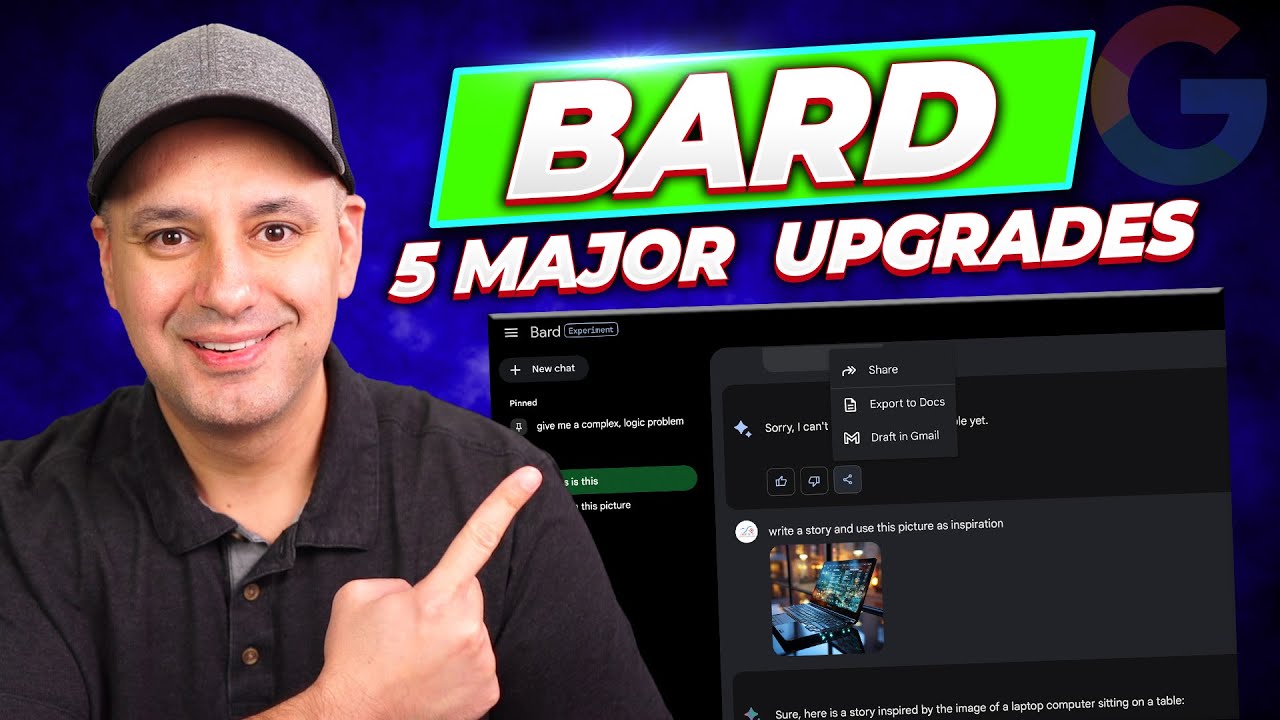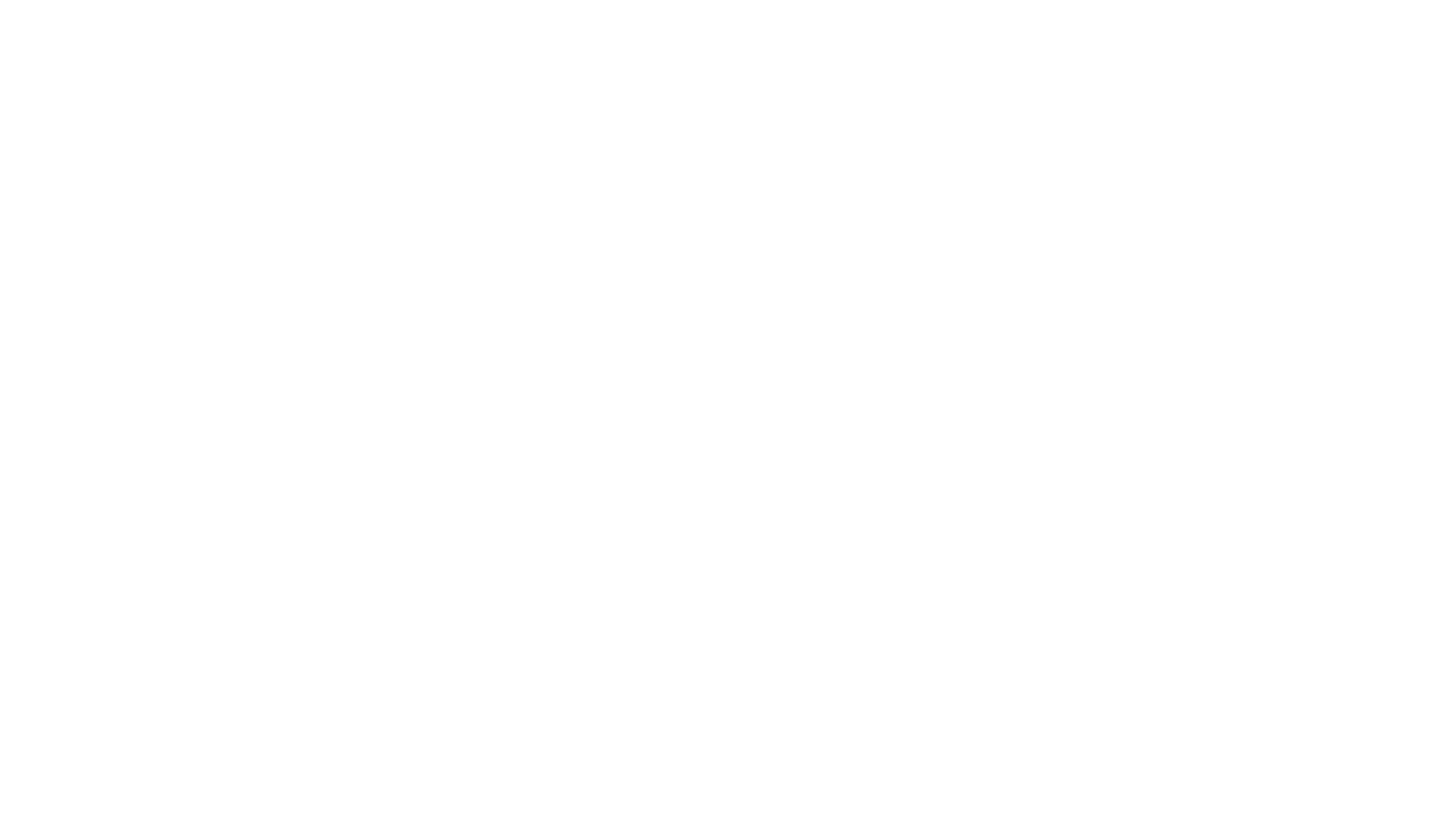Google Bard Just Got a Massive Upgrade
Google Bard just got five major upgrades, including the ability to actually see images when you upload images to it.
Yes, you could upload images to it now, with the addition of Google Lens. Let me show you the latest Bard upgrades and exactly how to use each one in this quick video.
So if you don’t have Google Bar just yet, it’s an AI chatbot from Google @ bard.google.com.
The first thing I’m gonna show you is this option right here, where it says upload a file. And you could upload JPEG as standard image here, a PNG, or a WebP type of a file. So let me upload one and let me just ask it, “What is this?”
So this is just a cover picture here for a PDF document I have. Let me see what it says. And right here it says, “This image is a list of top 100 useful AI tools.” So you could actually see the text that’s part of this JPEG here.
Now, this time, I gave it a picture here and I said, “Write a story and use this picture as inspiration.” I created this inside of Midjourney. It’s just a picture of a laptop, and it went and created this dialogue-based story for me. It’s pretty interesting.
Now, this is using the technology behind Google Lens, so it’s not quite working very well with people, but it’s working with things that have text in it or images that it could recognize.
Now, the next one is actually being able to work with Google Bard in 40 plus languages now, so that is making it a lot more available to people outside of countries that are English speaking, where it first rolled out. So now it’s available across a lot of different countries and includes 40 different languages.
The next upgrade lets you actually quickly change the output that Bard gives you. So all you have to do after you get an answer is click this right here, modify response, so you can make things shorter, longer, simpler, more casual, and more professional, without actually writing a follow-up prompt. So if I’m on a longer version of this answer, I just click this, and it just goes to work and it gives me a longer answer. And here’s my longer answer, which I could still make longer from here or make it simpler, and all these other options just with one click now. And this one’s really useful.
You could now share an entire prompt that you had or an entire chat conversation with anyone else by creating a link. So if you press this option that says, “Share an export.” Before you could share this to Google Docs or draft the Gmail from this response, but now you could click on share and with share, basically, any file is not going to be included. So if you do the file upload, it’s not gonna attach that, but the entire chat conversation will be available with this link.
So I could choose this prompt and this response only, or just the entire message conversation, and it’s gonna give me a quick preview. And I could change the headline, so it creates a headline, plus the message, or I could just click this. It will scan through the message one more time, generate different headlines for me to click on. These are also editable, and you could just type in what you want. And it says right here, “Create a public link,” and the link is gonna appear like this. I could share it with any of these share links, or I could copy it.
Let me just open a new window here. And when someone clicks that link, it shows the headline, the entire chat conversation here. And they could copy the link from here. They could also click “Try Bard” here to log into their BART account or create one if they don’t have one already.
And this other upgrade is really simple, but super useful because I’m using a new account. But typically you have a lot of recent conversations on the left side, and it’s really hard to find each one because they get automatically named. And now with this upgrade, you could click these three dots. You could rename any conversation, and you could also pin the conversation, and you could delete them from here. Before you kind of had to go to the menu. And when you press pin on a conversation, it’s gonna always keep it on this pin section. So the conversations that you may want to go back to, like for example, if you created the perfect prompt, and each time you just want to go back to that, you could pin that right over here. And your recent conversation will still appear underneath.
Now, this is already my third video on Google Bard because they are moving really, really fast. They’re outpacing ChatGPT on other competitors in the new functions they keep rolling out. So I’ll make sure to release new videos on every single update Bard rolls out. I hope you found this one useful. I’ll see you next time.